Once you add your app to app catalog and then you go to the site collection and you select the add an app option, and you search the app and you see the error message “You can't add this app here”.
You can't add this app here is the common issue users get while installing the SharePoint apps or SPFx packages.
This is a generalize message shown in various situations. You can check the reason on clicking "Find out why".
Some of the causes and there solutions are listed below:
Cause 1 : Good news - you already have this on your site.
First Scenario :
Meaning of this message is that app is already added on the site, go to the Site content and check that app is already exist or not, If exist and still you want to add it, uninstall the app and also remove it from the recycle bin and then you will be able to add this app.
Second Scenario :
If you checked the site content and app is not installed, go to the recycle bin (also to admin recycle bin) and if app is there remove it from both the place and then you will be able to add this app.
Cause 2 : Sorry, you don't have permissions to add apps here.
Reason behind this message is the user who is adding this add-in do not have appropriate permission.
Check the permission of the user and minimum permission requirement to add an app on site is
"Full Control permission (or membership in the Site Owners group) is the minimum requirement".
It may change in some special cases.
Thanks!!!!
If you have any query on this, please mention in comment.
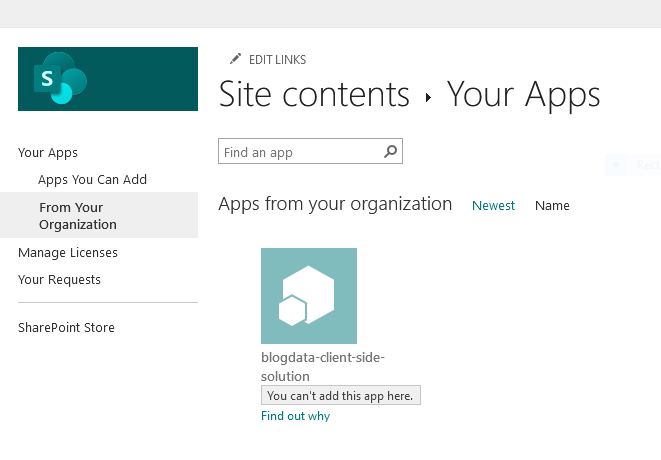


I am getting below error message after approving the permission.
ReplyDeleteSorry, this app is not supported on your server.
How can I resolve this issue?
You are getting this error on sharepoint online or on on-premise???
Delete