List is important part of SharePoint. Feature to create list from spreadsheet is very useful. User can create the list using spreadsheet/excel using add list option in site content.
Create a SharePoint List from Excel:
1. Log in to your tenant and move to the site.
2. Now navigate to the Site content and click on the New option and select List.
3. Select the From Excel option and Upload file or you can choose file from site also.
4. File you uploaded, if it's not in the table format, you need to do that.
- Click on the link Go to file in this example it is Expense Info.xlsx, present above to the Refresh option.
- Select the cells and Click on the Format as table.
- Refresh it.
5. Once you refresh it, Give the name to the list and check the column type, if it's not appropriate you can change this from column type drop down. Now click on Create.
6. Now your list is created.
Note: In this example I used date in one column but when I imported that excel, on SharePoint, column type is showing as single line of text and in that column there is no option available to change column type to date but when I created list. In list it show column type as the date type. I will update you on this soon.
Thanks.




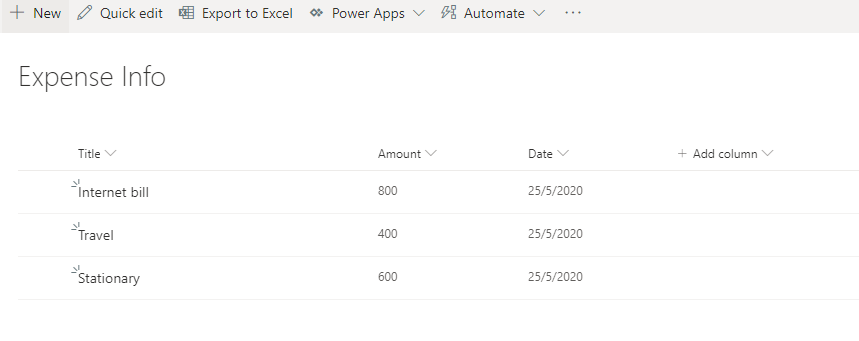
Comments
Post a Comment